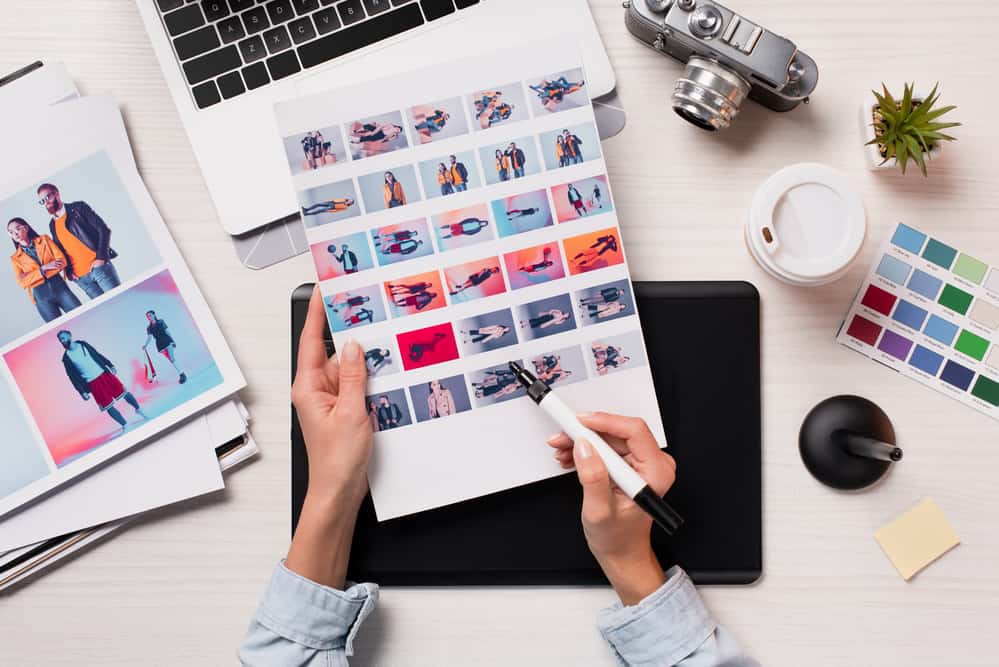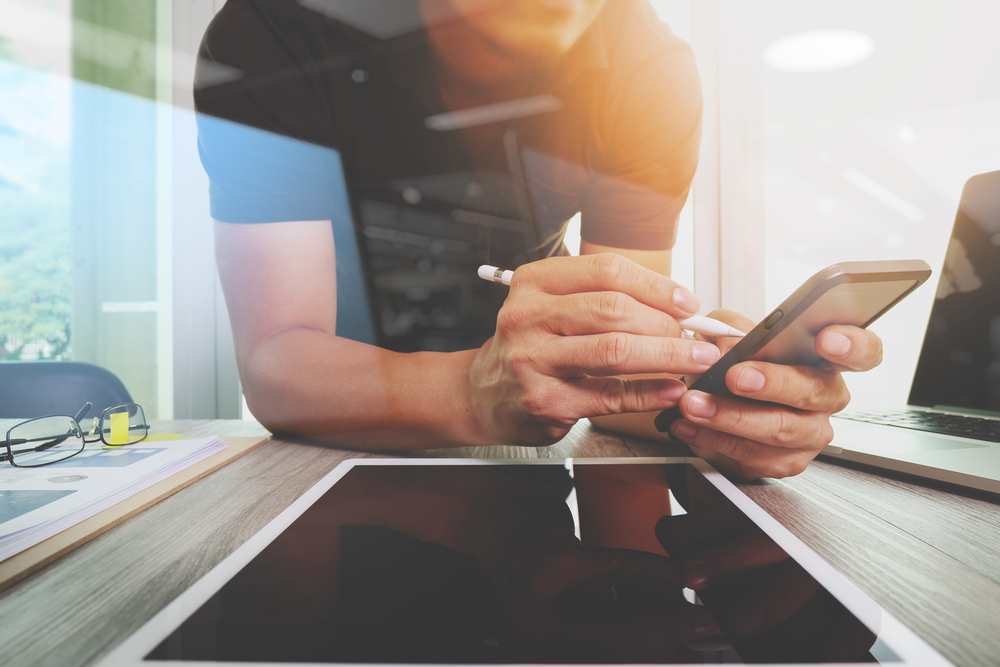Why Do You Need to Compress Images?
It’s not just bloggers that have to be aware of this. If you have a website, run social media accounts, work with designs, and so on – compressing images is not an option but a must. With the example of a website, compressing images makes it load faster. Compressing an image is basically reducing the file size. If you attempt to do this with simple dimension reduction and over-compression, you’re going to lose image quality. It’s therefore important to know how to do this the right way to avoid falling into the trap of blurry images. Can you reduce an image by just 10%? Even this small number will go a long way to helping your blog or website.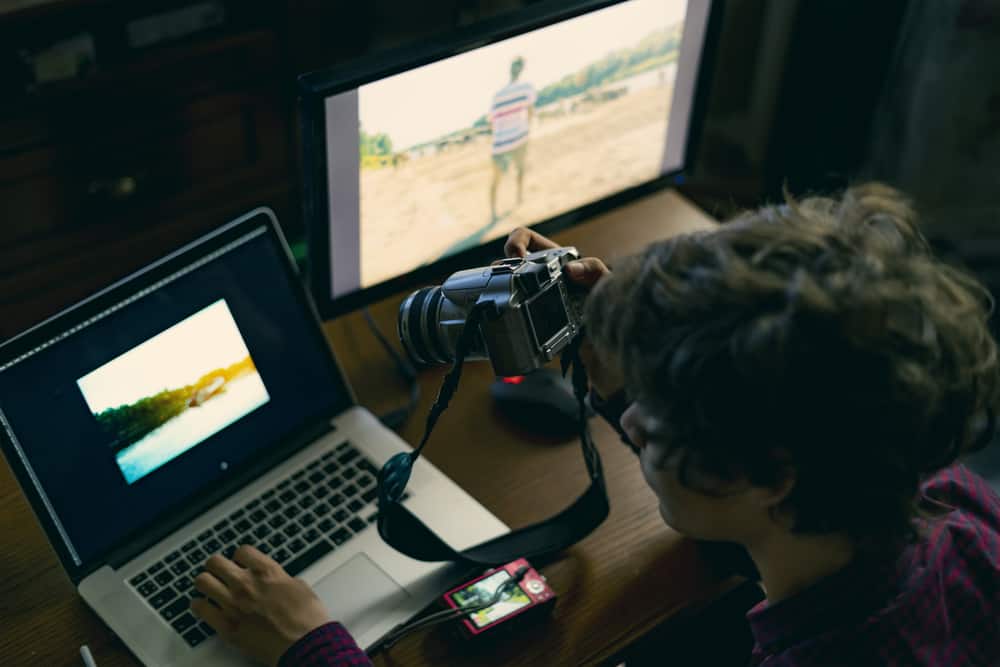
Tips for Photographers to Compress Images
There are three simple tips to keep in mind before we get to the different methods of compressing images. Remember before you find a comfortable workflow to compress single images or do so in bulk.1. Make it a habit
Compress all your images before you upload them to your website or blog. You’ll notice that reducing the size and weight of your images will result in faster uploading as well. If you have a website, you can also look into the different options to make this an automatic process instead of compressing each image one by one.2. Find ways to automate your workflow
Some of the free online tools to compress images mentioned below allow you to upload images in bulk to compress them. This saves a whole lot of time if you already know the ideal settings for the compression. If you don’t, test some different methods before automating your workflow.3. A note on file formats
Use the default JPEG option when resizing and compressing. PNG images, for example, can only be saved with lossless compression (quality stays the same when compressed, file can be restored to original quality).The Best Tools to Optimize Images Online (+ Offline)
The quickest and easiest solution is to use some free online tools to compress images because it’s hassle-free and some even allow you to automate the process. You can upload batches of articles and do it all in one go. If you have a few images to optimize, it’s the easy route to take. 1. https://compressjpeg.com/ – You can compress up to 20 images at once. JPEG, PNG, PDF, SVG, and GIF formats available for compression. A useful tool, and not just for your images. As a perk, you can also convert PNG to JPEG, JPEG to PNG, and SVG to PNG. 2. https://tinyjpg.com/ – smart JPEG and PNG compression tool. Get quality images after analysis that will help optimize them without wasting storage space. 3. https://compressor.io/ – online tool to compress JPEG, PNG, GIF and SVG files. Option for lossy and lossless compression. 4. https://www.iloveimg.com/compress-image – Compress JPG, PNG or GIF, saving quality during compression. Reduce the filesize of several images at once. 5. https://compressnow.com/ – reduce the weight of your images by adjusting a compression level. 6. [Offline] – You can use Adobe Photoshop, Lightroom, and GIMP. We will look at one example of a way to compress images with the three programs below.